設計草圖的重要性對于一個網站來說是非常重要的,下面哈爾濱網站建設小編為大家講解Illustrator的實時跟蹤:草圖向量
在這篇文章中,我們將采取畫設計,掃描,并清除它在Photoshop中,然后跟蹤它使用實時描摹功能,在Adobe Illustrator中。 實時描摹是在Adobe Illustrator CS2的推出,但仍然是一個強大的工具可用的CS5在Illustrator。 這個過程實際上給出了一個藝術家的自由, 任何數字類實驗圖紙。 它產生的矢量藝術可以用多種方式,很容易定制。 我想因為這是最初的動機做出“生長藤”型的動畫效果后,在Adobe。 我將展示一個鏈接到本教程造成的動畫到了最后,但現在,讓我們開始吧。
掃描和清理
掃描您的草圖,并把到Adobe Photoshop圖像。 確保圖像灰度(圖片- >“模式” - >灰度)。 首先調整圖像使用 圖像- >“調整” - >亮度/對比度“ - >水平 (命令/ Ctrl + L鍵)和/或 曲線 (命令/ Ctrl + M組合)進行對比后,清晰度提高,如果需要的。 清潔圖像使用橡皮擦工具(é),試圖讓盡可能干凈的白色區域。 油漆的黑色區域,并改變或重新設計,以便您任何形狀的整體設計滿意。
清理形象是取得良好的痕跡在Illustrator重要。 有許多技術,幫助擺脫不必要的斑點,瑕疵擺脫數,這里的方法,我使用:
去 選擇- >“色彩范圍:
樣品顏色:選擇下拉。
本地化色彩集群:給在開始取消這一點。
模糊性:玩這個設置以獲得較少的邊緣,更是尖銳的。
選擇預覽:選擇無。
反轉:如果你選擇這個預覽寧愿選擇像素為白色,而不是黑色。
使用吸管工具點擊您的形象,包括樣品的顏色你想要的。 因為我們選擇了選擇預覽(和反轉是不選中),你會看到所選像素為白色,因此白色=選擇。使用吸管工具(縮放到你的主要繪圖命令/ Ctrl +向上滾動),這樣你可以看到像素您選擇。 查看結果的 色彩范圍 的預覽。
添加到樣品及樣品減去:使用這些吸管工具(以主吸管工具右)來選擇或從預覽圖像了。
如果你有麻煩的地區,你可以選擇 本地化色彩集群 中,這將有助于增加或采取)的距離,從局部地區的整體形象(不是。當你很高興與選擇,單擊確定,你現在應該看到跳舞的螞蟻。 創建一個新層空層,點擊這個。 進入 編輯“ - >填寫 (SHIFT鍵+ F5鍵),并填充黑色。
關掉你的上一層。 其結果應該是你的形象更加清晰的版本。 這可能需要幾天的實驗嘗試,因為每一個繪畫是不同的。 當你完成后,保存為。PSD文件圖像(這是后來在Illustrator編輯重要)。
最后,以橡皮擦工具(é),想分開單獨的部分的圖像的同時運行,隔離每個組件的形象或形狀你。 另一種方法是選擇工具(小形狀與魔術棒W),并添加一個2-4像素白色中風(“編輯>描邊) 稍微不同的形狀。 這是為了避免在大是將它轉換向量組連接時,您的繪圖與定位點。 有獨立的方法來削減這些領域和更高版本(這將被解釋),但它是一個很好的主意,試圖早日實現這一計劃。
在Illustrator追蹤
在Illustrator中打開一個文檔,把你干凈PSD圖像。 點擊圖片進行選擇。 點擊小框右側的按鈕調用實時跟蹤和追蹤預設選項,向下滾動到跟蹤選項。
該 跟蹤選項 對話框將打開。 有很多預設選項可供選擇,但我們將用我們自己的設置,以獲得最佳的跟蹤:
檢查預覽:現在你可以看到效果活得像你更改設置。
檢查忽略白:現在的白色背景不存在。
設置模式:選擇黑色和白色。 給柵格設置為無圖和向量設置為跟蹤結果,并檢查填充。
既然你可以看到結果生活,有利于發揮其設置習慣什么影響,他們有一點。 的方式去思考的設置是,左側(調整)類似于Photoshop中,并調理光柵圖像,然后才追查右側(跟蹤設置)類似Illustrator中,并正在采取的調節光柵圖像并將其轉換為路徑。 讓我們來看看什么是最相關的設置做。
門檻: 此值確定哪些像素是白色的,哪些是黑色的。 輕于任何像素閾值變成了白色和暗的像素都將變成黑色。 例如,使形狀意味著更高的門檻越來越暗的像素將被列入載體。
模糊: 這模糊了原始圖像前追查,這有助于理順鋸齒狀邊緣。
重新取樣: 這可能會為一些驚喜,但與實時描摹,較高的分辨率并不一定轉化為更好的跟蹤效果。 在許多情況下,高清晰度文件可以添加不必要的復雜性,被跟蹤的文件。 所以玩這個功能,看看您的圖像可能會做的更好使用較低的分辨率。
路徑配件: 數字越低/設置,嚴格的圖像將被追查。 如果它太低,你可以得到一個鋸齒形的效果。 數字越大/設置,平滑的效果,但你失去的細節。
最小面積: 最小面積定義將要追查,這有助于消除捕捉得到的不完善或“骯臟”的地區,你不想。 此設置確定最小面積的像素,所以更小的東西不會被追查。
角角: 尖銳的角度設置的角落。 數字越低/設置,更銳利的角落。
當你滿意的設置,請務必先 儲存預設。 這是在框右側的跟蹤選項對話,并會派上用場,如果你需要在很前做好跟蹤又有些其他變化。 一旦你保存了,打跟蹤。 然后,您將需要點擊展開按鈕或 對象- >“實時描摹” - >展開 ,看看實際效果。
編輯和調整的結果
獨立的矢量對象分組
一定要 取消組合 (移+命令/按CTRL + G)(對象“>取消組合)作為是不分組多次,以確保一切必要的。
在上面的圖片你可以看到我做一些編輯我的原始跟蹤。 有些形狀是不知不覺組合在一起,盡管在Photoshop我的努力,讓他們分開。 幸運的是,如果發生這種情況,有幾個簡單的解決方案。
修改原圖像:
這是很容易回去,并迅速按一下按鈕,一個編輯您的圖像在Photoshop的。 該 撤消 (命令/按CTRL + Z)命令將需要適用,直到您返回到光柵圖像(因此保存預設,所以我們可以用它再次在這里):
轉到 鏈接 面板(窗口“>鏈接),然后點擊右下角的小鉛筆圖標。 現在,可以即刻Photoshop中編輯研究。 當編輯完成后,關閉窗口并提示時,選擇更新/保存在Illustrator中的變化。 您現在可以使用預設的重新申請在Illustrator中的跟蹤。
使用刀工具:
另一種方法是簡單地使用刀具(見上圖,這是該工具欄的一部分橡皮擦組),以降低分組錨點分開。 這有助于 查看綱要 (命令/ CTRL + Y鍵)。 您還可以按住 Alt鍵 有刀具切一條直線。 通過滾動縮放按住 命令/ Ctrl鍵。 刪除錨點工具(鋼筆工具+減號)是另一個對象的刪除錨點工具和分離分組。
實時上色(見“勵志建議”一節):
這項功能實際上并不改變該集團的任何載體,相反,它允許任何著色和紋理線條或形狀,無論他們如何進行分組。
減少錨點的數目
實時描摹往往會產生一種錨在一些地方點多余金額。 為了擺脫對其中一些我們可以使用平滑工具(在上面的圖像如圖)。 單擊并拖動以簡化和減少錨點和平滑曲線。
潤色
如果某些形狀沒有一絲正確(與各界在下面的例子),他們可以迅速地重新繪制。 它有助于鎖定在20%左右的不透明度的背景原光柵藝術。
最終的結果。
動畫插圖
設計技術
此時,您可以更改,刪除或添加到您的向量設計,您認為合適的創造性。 我嘗試用圖案, 紋理 和背景。 最主要的是你現在有你的藝術載體的形式可以很容易地改變它在許多創造性的辦法。 這里有一個簡短的建議是有用的技巧:
使用Adobe Kuler
一個擴展的Illustrator方便任何人使用, 使用Adobe Kuler 面板上放一個托盤樣本的建議和流行的顏色組合,可以添加到。本教程 顯示了一種方式來創建并加載您自己Kuler網站從kuler的樣本到您的Illustrator庫。 另一位偉大的信息視頻教程: 了解CS4的設計高級:使用kuler的顏色主題。
實時上色
值得一實時上色教程本身,因為有許多功能,一個快速提的是值得的這里,因為可以很容易地在實時上色填充的形狀,而無需改變向量分組:
選擇您的作品并到 對象 菜單。 選擇 實時上色>“制作。選中 實時上色 (金),并填寫所需顏色的細胞的。
重新著色作品
大玩色彩的組合。 此功能利用現有的顏色,并提供免費的顏色選項,可即時瀏覽。 要打開調色板,選擇你的作品,然后按一下按鈕,在頂部菜單五顏六色的小圓形,或選擇 “編輯>編輯顏色>重新著色作品。這是非常直觀的使用,但這里是一個偉大的教程 ,從Mordy高盛如果你有興趣深入研究。
學分,鏈接和資源
周五與Mordy
我見過Mordy戈爾丁彈出,一遍又一遍在約插畫視頻教程。 他有一個非常有價值的情報處理。 此鏈接將直接向他的“與Mordy五:實時描摹在Illustrator”播客。
Lynda.com
這個網站有很多有用的視頻,包括在現場跟蹤功能的教程。 訪問它們通過訂閱,或簽署他們的7天免費試用。
創建矢量內容使用實時描摹
本PDF下載有一個實時描摹深入的描述。
調整以獲得完美的跟蹤
從Adobe的網站,這給了所有的跟蹤設置功能選項的詳細說明。
實時描摹在Adobe Illustrator技巧
該視頻教程是從雜志層有關使用實時描摹彩色照片,但是我想我有它,因為它是一個不錯的變化,并描述了實時上色功能非常好。
在Illustrator中的應用自定義紋理
這是一個不錯的,簡單的增加紋理教程。


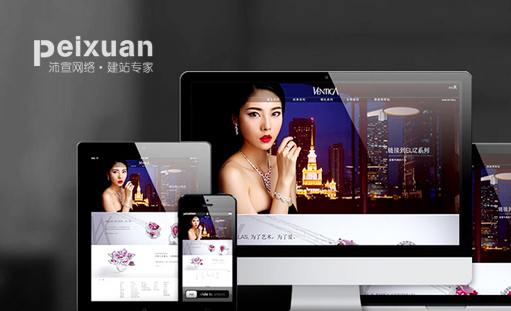
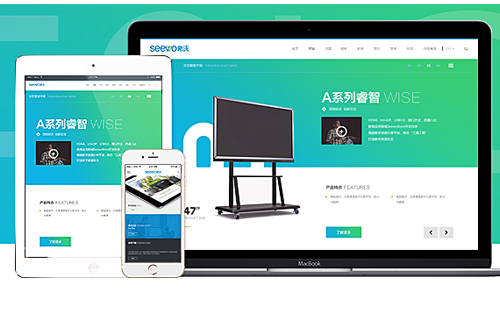
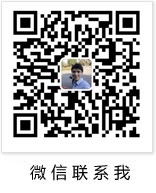 掃一掃添加微信
掃一掃添加微信
建站咨詢
如您有網站建設方面的需要,歡迎給我們留言或在線咨詢 *